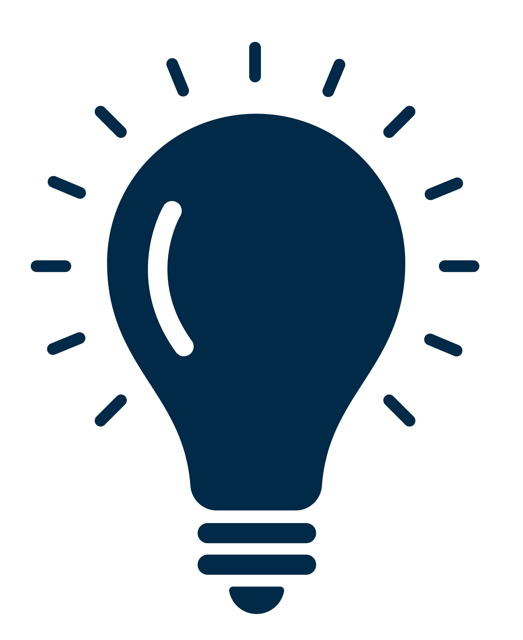
Before you start the configuration in EuropeanMX, you need to ensure that the domain you want to create in EuropeanMX actually exists in Google Workspace. Otherwise, blockages may occur later during the configuration steps for activating the MX record of Gmail.
Log in to Google Workspace with your credentials and then select "Domains".

Click on "Add domain" and enter the name of the domain to be created in Google Workspace.

Click on "Add domain & start verification".
Follow the instructions and complete the verification of domain ownership, e.g. via a TXT entry.
Now add your domain in EuropeanMX. You can find more information on this in our FAQ article "How do I create a domain in EuropeanMX?". Make sure that you have entered the MX servers from Google Workspace as the target server.
Current version - as of 2023:
SMTP.GOOGLE.COM
Old version - before 2023:
ASPMX.L.GOOGLE.COM
ALT1.ASPMX.L.GOOGLE.COM
ALT2.ASPMX.L.GOOGLE.COM
ALT3.ASPMX.L.GOOGLE.COM
ALT4.ASPMX.L.GOOGLE.COM

Log in to Google Workspace with your credentials and navigate to the admin panel.

Click on "Apps", then on "Google Workspace" and select "Gmail".

Expand the "Authenticate emails" item and deactivate DKIM if this is active.

Return to the Gmail settings and select "Spam, phishing and malware".

Go to the option "Inbound gateway" and activate it. Now enter the IP addresses that we have published in our IP pool and activate the options "Reject all mail not from gateway IPs" and "Require TLS for connections from the email gateways listed above". You should not activate the other options, as otherwise there will be problems with the delivery of incoming messages by EuropeanMX!
Please note that the IP addresses may change, which is why we recommend that you register for the newsletter, which will inform you of any changes to the pool.
Click on "Save" to apply the settings.

Return to the Gmail settings and select "Routing" at the end of the list.

In order to use our outgoing filter, you can instruct Google to transmit outgoing messages to our filtering cloud. To do this open "Outbound gateway"and enter the host name "smtp.antispamcloud.com".
Click on "Save" to apply the settings.

Return to the Gmail settings and click on "Hosts".

Click on "ADD ROUTE" and assign a recognisable name for this rule. Select "Single server" and enter the hostname "aspmx.l.google.com" as well as the port "25". Deactivate the option "Perform MX lookup on host".
Ensure that the following options are active:
Click on "Save" to apply the settings.

Return to the Gmail settings and select "Routing" at the end of the list.

Now click on "Configure" under "Routing". Assign a recognisable name for this rule and make the following settings:
Click on "Save" to apply the settings.

In order to avoid problems with the delivery of incoming messages through our cloud, we strongly recommend that you deactivate the SPF and DKIM checks from Google. These are no longer required anyway, as EuropeanMX performs these checks in advance after receiving an incoming message.
To do this, go back to the Gmail settings and select "Safety".

Select the "Spoofing and authentication" item.
Make sure that the options "Protect from unauthenticated emails" and "Automatically apply future recommended settings" are deactivated.

Log in to the admin panel of EuropeanMX.
You can find more information in our FAQ article "How can I log into the admin panel (web interface of the filter)?".
Next, go to "Destinations" under "Incoming".

Click on the drop-down menu in the table and select "Connection check".

If the connection was established successfully, the result should look like the screenshot.

Click on "Outgoing" and select "Manage users". Switch to the tab "Authenticating Domain" and enter a password. The password you enter is not important. It is no longer required for further configuration.

Click on the drop-down menu and select the "Add and configure" option.

Then you can define the settings you need for the outgoing user. You can find more information on the settings in our FAQ article "How do I configure an outgoing user?".
In theory, you only need to make sure that the "Re-authentication allowed:" option at the bottom is activated.

Click on "Save" to apply the settings.
In order to prevent problems with the delivery of your outgoing messages, we strongly recommend that you adjust the SPF and DKIM entry for your domain. Simply follow our instructions "What is an SPF record and how should it be structered?" and "What is DKIM and why should I use it? How does the setup work?".
If you have any questions or problems with the setup, please do not hesitate to contact our support. We will be happy to help you to become spam-free!