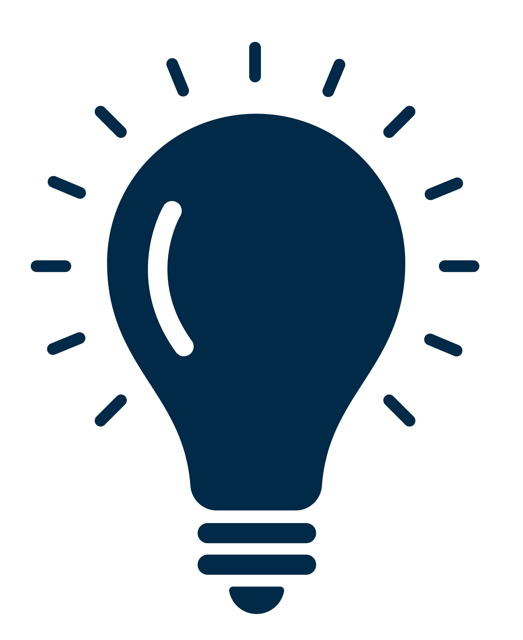
Bevor Sie mit der Einrichtung in EuropeanMX starten, müssen Sie sicherstellen, dass die Domain, die Sie in EuropeanMX anlegen möchten, auch tatsächlich in Google Workspace existiert. Andernfalls kann es später während der Konfigurationsschritte zur Aktivierung des MX-Eintrags von Gmail zu Blockierungen kommen.
Melden Sie sich mit Ihren Zugangsdaten im Google Workspace an und wählen Sie anschließend den Punkt "Domains" aus.

Klicken Sie auf "Domain hinzufügen" und tragen Sie den Namen der Domain ein, die in Google Workspace angelegt werden soll.

Klicken Sie auf "Domain hinzufügen und Bestätigung starten".
Folgen Sie den Anweisungen und führen Sie die Verifizierung der Domaininhaberschaft, z.B. über einen TXT-Eintrag, aus.
Legen Sie nun Ihre Domain in EuropeanMX an. Weitere Informationen hierzu finden Sie in unserem FAQ-Artikel "Wie lege ich eine Domain in EuropeanMX an?". Stellen Sie dabei sicher, dass Sie als Zielserver die MX-Server von Google Workspace eingetragen haben.
Aktuelle Version - ab 2023:
SMTP.GOOGLE.COM
Alte Version - vor 2023:
ASPMX.L.GOOGLE.COM
ALT1.ASPMX.L.GOOGLE.COM
ALT2.ASPMX.L.GOOGLE.COM
ALT3.ASPMX.L.GOOGLE.COM
ALT4.ASPMX.L.GOOGLE.COM

Melden Sie sich mit Ihren Zugangsdaten im Google Workspace an und navigieren Sie zum Admin-Panel.

Klicken Sie auf "Apps", anschließend auf "Google Workspace", und wählen Sie "Gmail" aus.

Klappen Sie nun den Punkt "E-Mails authentifizieren" aus und deaktivieren Sie DKIM, sofern dies aktiv ist.

Kehren Sie zu den Einstellungen von Gmail zurück und wählen Sie den Punkt "Spam, Phishing und Malware" aus.

Gehen Sie zum Punkt "Eingangsgateway" und aktivieren Sie diesen. Geben Sie nun die IP-Adressen ein, die wir in unserem IP-Pool veröffentlicht haben und aktivieren Sie die Optionen "Alle E-Mails ablehnen, die nicht von Gateway-IPs stammen" und "Für Verbindungen von den oben aufgeführten E-Mail-Gateways ist TLS erforderlich" aus. Die anderen Optionen sollten Sie nicht aktivieren, da es ansonsten zu Problemen bei der Zustellung der eingehenden Nachrichten durch EuropeanMX kommen wird!
Bitte beachten Sie, dass sich die IP-Adressen ändern können, weswegen wir empfehlen, sich für den Newsletter anzumelden, der Sie bei Änderungerungen des Pools informiert.
Klicken Sie auf "Speichern", um die Einstellungen zu übernehmen.

Kehren Sie zu den Einstellungen von Gmail zurück und wählen Sie am Ende der Liste den Punkt "Routing" aus.

Für die Nutzung unseres ausgehenden Filters können Sie Google unter "Ausgangs-Gateway" anweisen, ausgehende Nachrichten an unsere Cloud zu übergeben. Tragen Sie hierzu den Hostnamen "smtp.antispamcloud.com" ein.
Klicken Sie auf "Speichern", um die Einstellungen zu übernehmen.

Kehren Sie in die Einstellungen von Gmail zurück und klicken Sie auf "Hosts".

Klicken Sie auf "Route hinzufügen" und vergeben Sie einen wiedererkennbaren Namen für diese Regel. Wählen Sie "Einzelner Server" aus und geben Sie den Hostnamen "aspmx.l.google.com" sowie den Port "25" an. Deaktivieren Sie die Option "MX-Einträge beim Host aufrufen".
Stellen Sie sicher, dass die folgenden Optionen aktiv sind:
Klicken Sie auf "Speichern", um die Einstellungen zu übernehmen.

Kehren Sie zu den Einstellungen von Gmail zurück und wählen Sie am Ende der Liste den Punkt "Routing" aus.

Klicken Sie nun bei "Routing" auf "Konfigurieren". Vergeben Sie einen wiedererkennbaren Namen für diese Regel und nehmen Sie die folgenden Einstellungen vor:
Klicken Sie auf "Speichern", um die Einstellungen zu übernehmen.

Um Probleme bei der Zustellung eingehender Nachrichten durch unsere Cloud zu vermeiden, empfehlen wir Ihnen dringend die SPF- und DKIM-Prüfungen von Google zu deaktivieren. Diese werden ohnehin nicht mehr benötigt, da EuropeanMX diese Prüfungen nach Erhalt einer eingehenden Nachricht vorab durchführt.
Kehren Sie hierzu in die Einstellungen von Gmail zurück und wählen Sie den Punkt "Sicherheit" aus.

Wählen Sie den Punkt "Spoofing und Authentifizierung" aus.
Stellen Sie sicher, dass die Optionen "Vor nicht authentifizierten E-Mails schützen" und "Zukünftige empfohlene Einstellungen automatisch anwenden" deaktiviert sind.

Loggen Sie sich in das Admin-Panel von EuropeanMX ein.
Weitere Informationen erhalten Sie in unserem FAQ-Artikel "Wie kann ich mich in das Admin-Panel (Webinterface des Filters) einloggen?".
Gehen Sie als nächstes unter "Eingehend" auf "Ziele".

Klicken Sie in der Tabelle auf das Dropdown-Menü und wählen Sie "Verbindungsprüfung" aus.

Wenn die Verbindung erfolgreich aufgebaut werden konnte, dann sollte das Ergebnis wie im Screenshot aussehen.

Klicken Sie auf "Ausgehend" und wählen Sie "Benutzer verwalten" aus. Wechseln Sie in den Reiter "Authentiacting Domain" und geben Sie ein Passwort ein. Was Sie als Passwort eintragen, ist nicht wichtig. Es wird für die weitere Konfiguration nicht mehr benötigt.

Klicken Sie auf das Dropdown-Menü und wählen Sie die Option "Hinzufügen und konfigurieren" aus.

Anschließend können Sie nun die Einstellungen für den ausgehenden Benutzer festlegen, die Sie benötigen. Weitere Informationen zu den Einstellungen können Sie in unserem FAQ-Artikel "Wie richte ich einen ausgehenden Benutzer ein?" finden.
Sie müssen theoretisch nur sicherstellen, dass die Option "Erneute Authentifizierung erlaubt:" ganz unten aktiviert ist.

Klicken Sie auf "Speichern", um die Einstellungen zu übernehmen.
Um Probleme bei der Zustellung Ihrer ausgehenden Nachrichten zu vermeiden, empfehlen wir Ihnen dringend den SPF- und DKIM-Eintrag Ihrer Domain anzupassen. Folgen Sie hierzu einfach unseren Anleitungen "Was ist ein SPF-Eintrag und wie muss dieser gestaltet werden?" und "Was ist DKIM und wieso sollte ich es verwenden? Wie funktioniert die Einrichtung?".
Sollten Sie Fragen oder Probleme bei der Einrichtung haben, zögern Sie bitte nicht unseren Support zu kontaktieren. Gerne helfen wir Ihnen weiter, um spamfrei zu werden!